Easily digitize existing forms and collect the patient health information your practice needs. Streamline the patient experience and save time with secure, paperless forms.
- Automatically, using Smart Commands in your Templates or,
- One-time requests using the New Form Request button on the Forms tab.
Here’s how to send forms to patients.
- Navigate to Forms: Use the sidebar navigation to move to the "Forms" tab.
- Understand the Forms Request Section: By default, you'll be on the "Active” requests section. This section provides an overview of all outstanding form requests. From here, you will be able to manually send a from request.
- Review Form Details: Here, you can see every form that's been sent to a patient, the due date for that form, the status of the request, and a copy of the forms that were sent to them. The status updates at every step in the process, from the patient not clicking it, viewing an individual form, all the way through completing the forms and syncing it into your EHR.
- Sync Completed Forms: Once the patient has completed the form, it will automatically sync back into your EHR and be available for you in the patient file. If a sync fails, you have the option to manually sync it using the blue sync button.
- Send Ad Hoc Forms Request: From this page, you also have the option to send an ad hoc forms request. Select “Request Forms.” Enter the patient's name, select the due date for your forms, choose the form(s) you'd like sent to them, and click "Send".
- Use Templates for Automatic Form Sending: Located in "Templates", you'll find smart commands called "Forms". Select where you'd like the form button to go, and then choose the appropriate form button. This creates an option for patients to fill out their forms automatically using the same templates you're already familiar with.
- Receive Notifications: When a patient completes their form, you'll get a notification in the Patient Activity Feed as well as in the Forms tab.
Now, you're ready to send form requests to patients. Enjoy the streamlined process!

_BestEstimatedROI_Roi.png)
_BestSupport_QualityOfSupport.png)
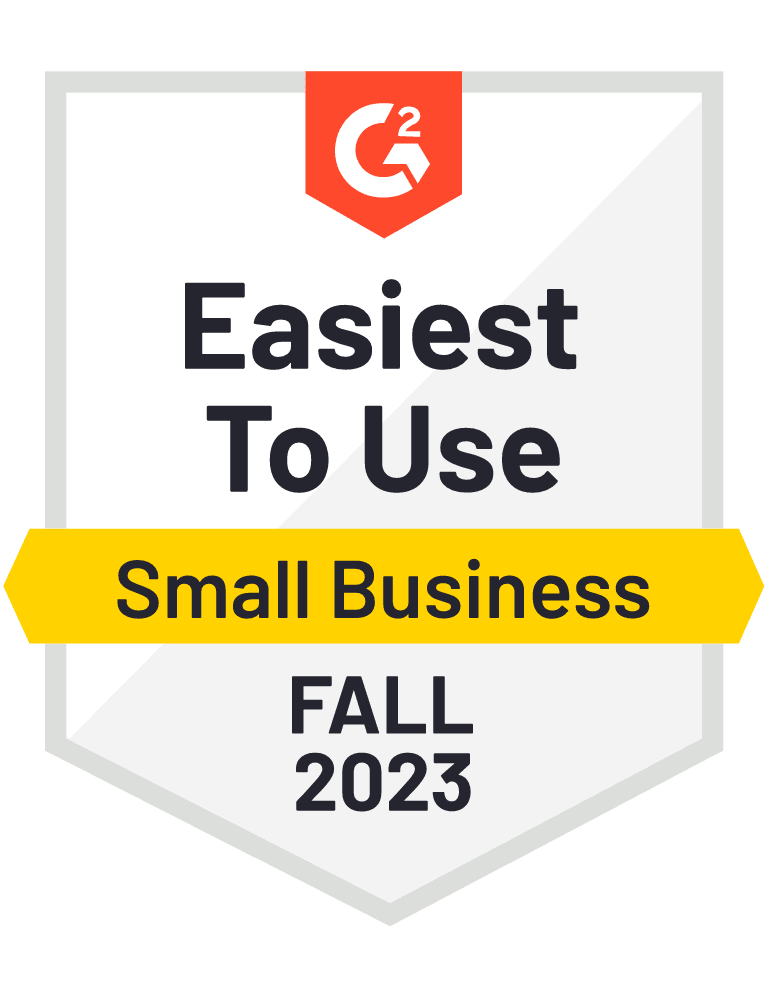
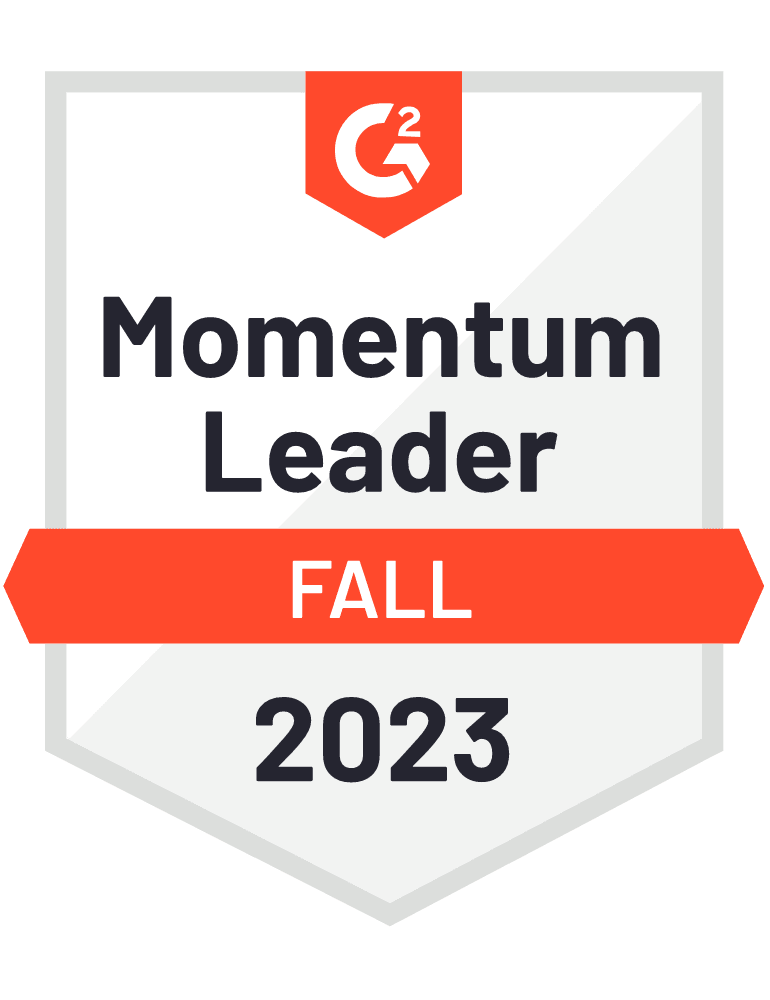









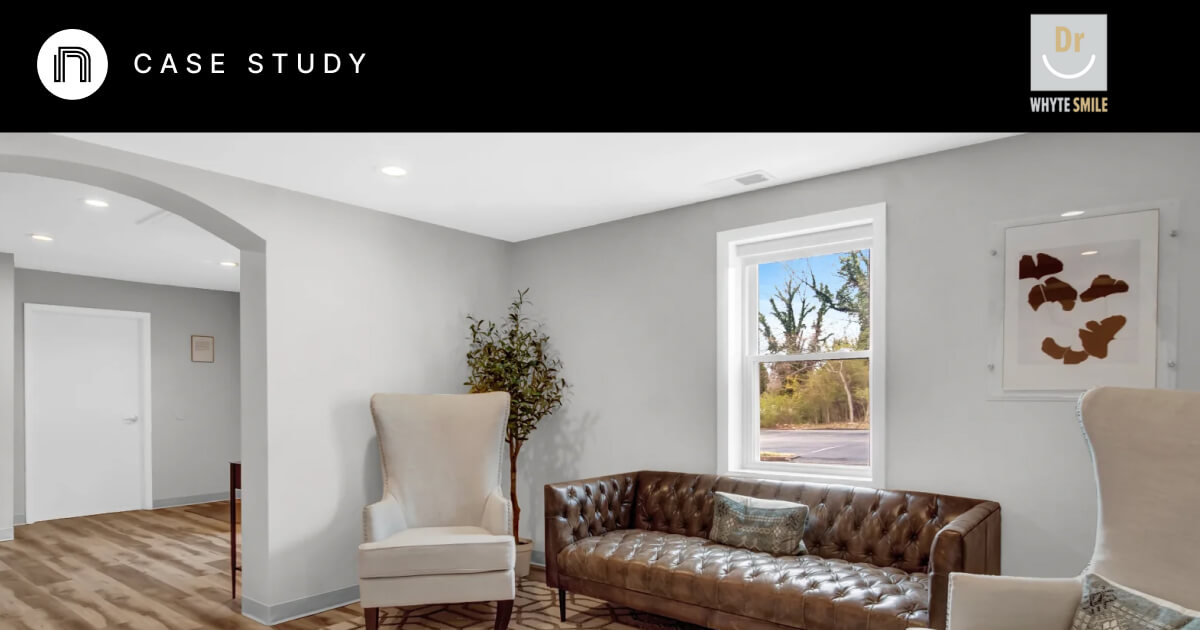

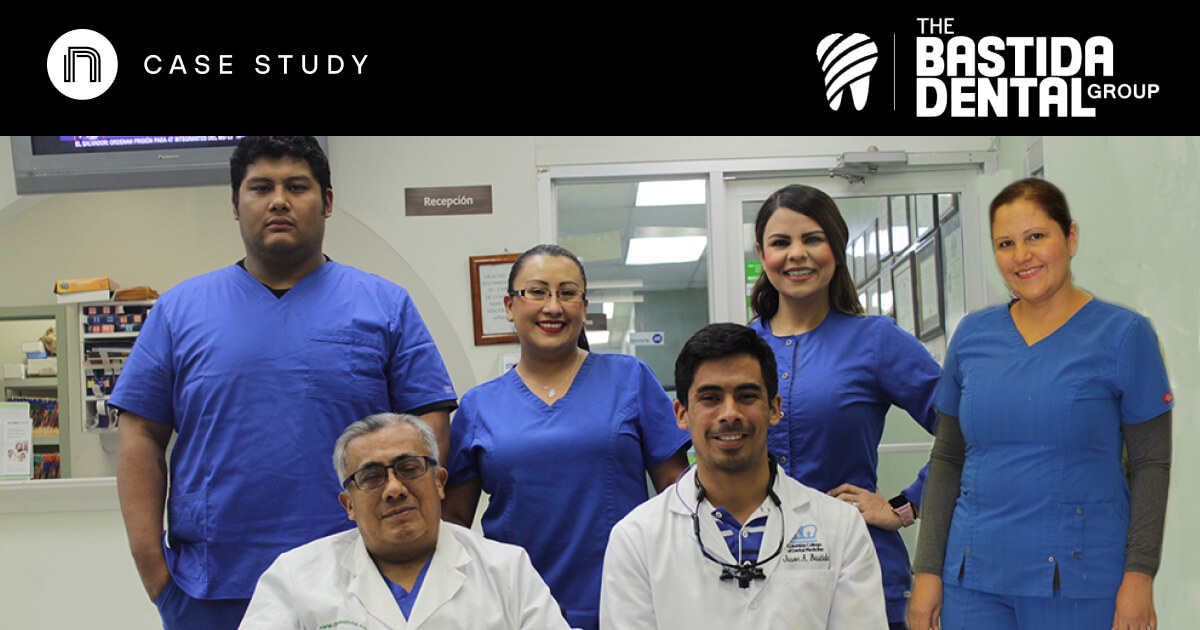

And I've used at least 6 others." - Shaye, Falmouth Dentistry